Android Studio 是谷歌推出的一个Android集成开发工具,基于IntelliJ IDEA. 类似 Eclipse ADT,Android Studio 提供了集成的 Android 开发工具用于开发和调试。
![图片[1]-总是期待在这里与你相逢!Android Studio安装教程-总是期待在这里与你相逢!应用软件](http://www.ayyrj.com/wp-content/uploads/2023/04/frc-631b20e854364135dada1f74ce57d209.jpeg)
2.解压后得到以下文件,进入JDK文件夹运行EXE安装程序。
![图片[2]-总是期待在这里与你相逢!Android Studio安装教程-总是期待在这里与你相逢!应用软件](http://www.ayyrj.com/wp-content/uploads/2023/04/frc-341c0173c9f061bb2fa566c04b3dc7cf.jpeg)
3.选中“下一步”。
![图片[3]-总是期待在这里与你相逢!Android Studio安装教程-总是期待在这里与你相逢!应用软件](http://www.ayyrj.com/wp-content/uploads/2023/04/frc-66ab6f3a22939829587628d96cbbd8e7.jpeg)
4.选中“下一步”。
![图片[4]-总是期待在这里与你相逢!Android Studio安装教程-总是期待在这里与你相逢!应用软件](http://www.ayyrj.com/wp-content/uploads/2023/04/frc-52f37c048dfba7595ba8c7132304fa6c.jpeg)
5.选中“下一步”。
![图片[5]-总是期待在这里与你相逢!Android Studio安装教程-总是期待在这里与你相逢!应用软件](http://www.ayyrj.com/wp-content/uploads/2023/04/frc-49dad52016e0f4c22ca7edccb18eb65a.jpeg)
6.选中“关闭”。
![图片[6]-总是期待在这里与你相逢!Android Studio安装教程-总是期待在这里与你相逢!应用软件](http://www.ayyrj.com/wp-content/uploads/2023/04/frc-4794e9e96a7e18c38168fc7dafdab4fc.jpeg)
7.在计算机图标上面右键属性,选择高级系统设置,点击环境变量。
![图片[7]-总是期待在这里与你相逢!Android Studio安装教程-总是期待在这里与你相逢!应用软件](http://www.ayyrj.com/wp-content/uploads/2023/04/frc-f8b4aed99a73f4121b2c0ecd07acdc61.jpeg)
8.在弹出的窗口,点击新建,输入变量名JAVA_HOME,变量值C:Program FilesJavajdk1.8.0_131 点击确定。
![图片[8]-总是期待在这里与你相逢!Android Studio安装教程-总是期待在这里与你相逢!应用软件](http://www.ayyrj.com/wp-content/uploads/2023/04/frc-20e0ede28f4222a74052cabef04b5415.jpeg)
9.点击新建输入变量名CLASSPATH 变量值.;%JAVA_HOME%libdt.jar;%JAVA_HOME%libtools.jar; 点击确定(注意最前面有一点)。
![图片[9]-总是期待在这里与你相逢!Android Studio安装教程-总是期待在这里与你相逢!应用软件](http://www.ayyrj.com/wp-content/uploads/2023/04/frc-2bcf8d05f2402f2258dcef0d55ee15ce.jpeg)
10.在系统变量中找到Path,点击编辑。在WindowsPowerShellv1.0后面输入%JAVA_HOME%bin;%JAVA_HOME%jrebin;点确定退出窗口。
![图片[10]-总是期待在这里与你相逢!Android Studio安装教程-总是期待在这里与你相逢!应用软件](http://www.ayyrj.com/wp-content/uploads/2023/04/frc-c37d49cf962ecee1056f98e99cdac0b4.jpeg)
11.按快捷键WIN+R 输入CMD命令。
![图片[11]-总是期待在这里与你相逢!Android Studio安装教程-总是期待在这里与你相逢!应用软件](http://www.ayyrj.com/wp-content/uploads/2023/04/frc-d64c298707701a3c5c131a75a7cfc8c6.jpeg)
12.输入命令java -version 打回车,显示以下信息说明配制成功。
![图片[12]-总是期待在这里与你相逢!Android Studio安装教程-总是期待在这里与你相逢!应用软件](http://www.ayyrj.com/wp-content/uploads/2023/04/frc-f0df2ba9a529cff505cfc524f4feab65.jpeg)
13.鼠标右键解压”Android Studio“安装包。
![图片[13]-总是期待在这里与你相逢!Android Studio安装教程-总是期待在这里与你相逢!应用软件](http://www.ayyrj.com/wp-content/uploads/2023/04/frc-49614e4e8cb26ada41a94544889a07b8.jpeg)
14.进入SDK文件夹,选择解压文件。
![图片[14]-总是期待在这里与你相逢!Android Studio安装教程-总是期待在这里与你相逢!应用软件](http://www.ayyrj.com/wp-content/uploads/2023/04/frc-15d7bfec6720e36cedbb9df70a496488.jpeg)
15.解压到D:SDK(新建文件夹)。
![图片[15]-总是期待在这里与你相逢!Android Studio安装教程-总是期待在这里与你相逢!应用软件](http://www.ayyrj.com/wp-content/uploads/2023/04/frc-34602c53275d61d9c7627d35d6c77e0d.jpeg)
16.等待解压完成后,打开系统环境变量。
![图片[16]-总是期待在这里与你相逢!Android Studio安装教程-总是期待在这里与你相逢!应用软件](http://www.ayyrj.com/wp-content/uploads/2023/04/frc-1c890c2dd09dbac9434fc63a98ef1359.jpeg)
17.新建变更名ANDROID_SDK_HOME 变量值D:sdk,点击确定退出窗口。
![图片[17]-总是期待在这里与你相逢!Android Studio安装教程-总是期待在这里与你相逢!应用软件](http://www.ayyrj.com/wp-content/uploads/2023/04/frc-bd3908a1e9ddd92fcd94b46d6681a3f7.jpeg)
18.进入02 Android Studio安装包,运行EXE安装程序。
![图片[18]-总是期待在这里与你相逢!Android Studio安装教程-总是期待在这里与你相逢!应用软件](http://www.ayyrj.com/wp-content/uploads/2023/04/frc-92705afed3a727cd8059e35da145c3d8.jpeg)
19.选中“Next”。
![图片[19]-总是期待在这里与你相逢!Android Studio安装教程-总是期待在这里与你相逢!应用软件](http://www.ayyrj.com/wp-content/uploads/2023/04/frc-fbd9689fb359a4d3d16f561bc9a144e5.jpeg)
20.去掉SDK勾选,选中“Next”。
![图片[20]-总是期待在这里与你相逢!Android Studio安装教程-总是期待在这里与你相逢!应用软件](http://www.ayyrj.com/wp-content/uploads/2023/04/frc-0e85b959804c455190246436a85d0d5d.jpeg)
20.选中”I Agree“。
![图片[21]-总是期待在这里与你相逢!Android Studio安装教程-总是期待在这里与你相逢!应用软件](http://www.ayyrj.com/wp-content/uploads/2023/04/frc-2382ffbc665dbf44313ec9d61888db4d.jpeg)
21.选中”I Agree“。
![图片[22]-总是期待在这里与你相逢!Android Studio安装教程-总是期待在这里与你相逢!应用软件](http://www.ayyrj.com/wp-content/uploads/2023/04/frc-cf3852ba8c387a7d9d6cd95a8bf49f09.jpeg)
22.输入D:sdk 选中“Next”。
![图片[23]-总是期待在这里与你相逢!Android Studio安装教程-总是期待在这里与你相逢!应用软件](http://www.ayyrj.com/wp-content/uploads/2023/04/frc-760979ec4a848b09406a51483e5d0d1d.jpeg)
23.确认安装路径,选中“Next”。
![图片[24]-总是期待在这里与你相逢!Android Studio安装教程-总是期待在这里与你相逢!应用软件](http://www.ayyrj.com/wp-content/uploads/2023/04/frc-8ffb869951b108d2f3dd5ed063267cff.jpeg)
24.选中“Next”。
![图片[25]-总是期待在这里与你相逢!Android Studio安装教程-总是期待在这里与你相逢!应用软件](http://www.ayyrj.com/wp-content/uploads/2023/04/frc-e753d1d2f52bc5e81f75bb02ba4df390.jpeg)
25.选中“Install”。
![图片[26]-总是期待在这里与你相逢!Android Studio安装教程-总是期待在这里与你相逢!应用软件](http://www.ayyrj.com/wp-content/uploads/2023/04/frc-0e37827838df5c1d03438fdff53a58b0.jpeg)
26.正在安装中,请稍后。
![图片[27]-总是期待在这里与你相逢!Android Studio安装教程-总是期待在这里与你相逢!应用软件](http://www.ayyrj.com/wp-content/uploads/2023/04/frc-1f3f9224dd66944abeae925b998cf31f.jpeg)
27.点击“Next”。
![图片[28]-总是期待在这里与你相逢!Android Studio安装教程-总是期待在这里与你相逢!应用软件](http://www.ayyrj.com/wp-content/uploads/2023/04/frc-bfeadc05b7915d0fa81e1cd2e3c07a5f.jpeg)
28.选中“Finish”。
![图片[29]-总是期待在这里与你相逢!Android Studio安装教程-总是期待在这里与你相逢!应用软件](http://www.ayyrj.com/wp-content/uploads/2023/04/frc-586ede7f0286a7ed0099fe4b2951c23f.jpeg)
29.选中”OK“。
![图片[30]-总是期待在这里与你相逢!Android Studio安装教程-总是期待在这里与你相逢!应用软件](http://www.ayyrj.com/wp-content/uploads/2023/04/frc-d15cc3d2064ffdcb401f318d0e7bb82e.jpeg)
30.选中“Next”。
![图片[31]-总是期待在这里与你相逢!Android Studio安装教程-总是期待在这里与你相逢!应用软件](http://www.ayyrj.com/wp-content/uploads/2023/04/frc-38980da9be6efa4c544003607383b6ed.jpeg)
31.选择”Custom” 选中“Next”。
![图片[32]-总是期待在这里与你相逢!Android Studio安装教程-总是期待在这里与你相逢!应用软件](http://www.ayyrj.com/wp-content/uploads/2023/04/frc-9d80e7cb305df7437f1d6a1b47141e15.jpeg)
32.选中“Next”。
![图片[33]-总是期待在这里与你相逢!Android Studio安装教程-总是期待在这里与你相逢!应用软件](http://www.ayyrj.com/wp-content/uploads/2023/04/frc-011a5523c03ed880e810bee5912eda1b.jpeg)
33.选择D:SDK文件路径,选中“Next”。
![图片[34]-总是期待在这里与你相逢!Android Studio安装教程-总是期待在这里与你相逢!应用软件](http://www.ayyrj.com/wp-content/uploads/2023/04/frc-eee40a74dc1ea31b9005e61b42dc71dc.jpeg)
34.选中“Finish”。
![图片[35]-总是期待在这里与你相逢!Android Studio安装教程-总是期待在这里与你相逢!应用软件](http://www.ayyrj.com/wp-content/uploads/2023/04/frc-15cf61a04a05150f851a0553774c4ad3.jpeg)
35.等待配制完成。
![图片[36]-总是期待在这里与你相逢!Android Studio安装教程-总是期待在这里与你相逢!应用软件](http://www.ayyrj.com/wp-content/uploads/2023/04/frc-acd79040e7cf7a81b2a030fc7f1f0d34.jpeg)
36.选中“Finish”。
![图片[37]-总是期待在这里与你相逢!Android Studio安装教程-总是期待在这里与你相逢!应用软件](http://www.ayyrj.com/wp-content/uploads/2023/04/frc-b55de50fcc789170be9747edd5858285.png)
37.返回安装包,进入测试文件夹,选择右键解压。
![图片[38]-总是期待在这里与你相逢!Android Studio安装教程-总是期待在这里与你相逢!应用软件](http://www.ayyrj.com/wp-content/uploads/2023/04/frc-522ea16c98f99a2ccf0e2ba0164e4dc8.jpeg)
38.打开测试文件。
![图片[39]-总是期待在这里与你相逢!Android Studio安装教程-总是期待在这里与你相逢!应用软件](http://www.ayyrj.com/wp-content/uploads/2023/04/frc-6a0fcb21168d6ebd5dae0c7da1c4fa54.jpeg)
39.测试运行成功。
![图片[40]-总是期待在这里与你相逢!Android Studio安装教程-总是期待在这里与你相逢!应用软件](http://www.ayyrj.com/wp-content/uploads/2023/04/frc-29c39664d7bd47dc42964383bceae8eb.jpeg)
安装结束
感谢您的来访,获取更多精彩文章请收藏本站。








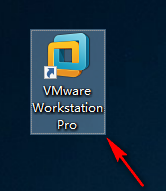
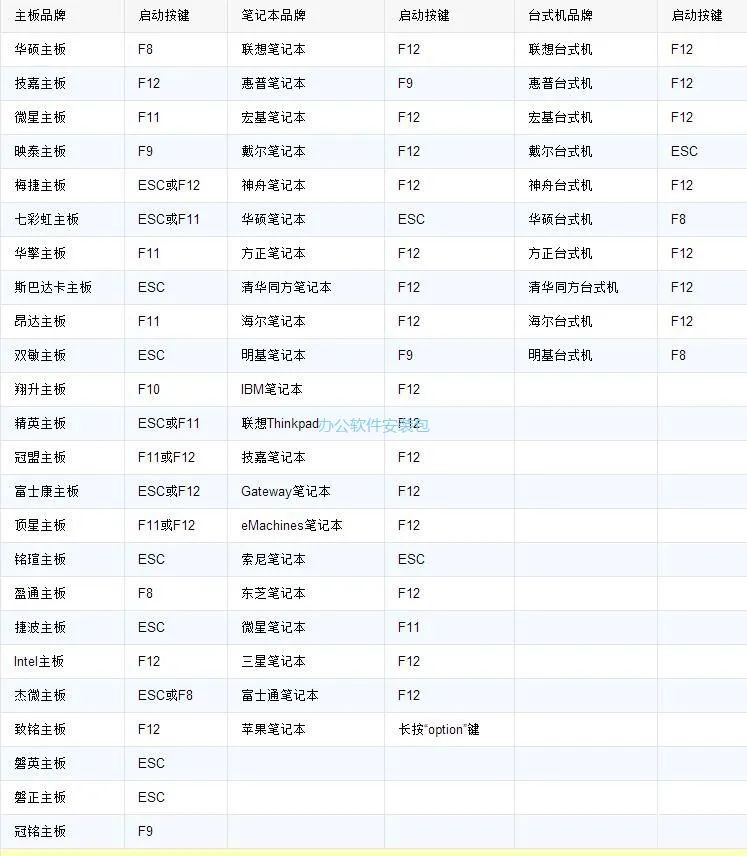




![表情[ciya]-总是期待在这里与你相逢!应用软件](https://www.ayyrj.com/wp-content/themes/zibll/img/smilies/ciya.gif)



暂无评论内容