SQL Server 是Microsoft 公司推出的关系型数据库管理系统。具有使用方便可伸缩性好与相关软件集成程度高等优点,可跨越从运行Microsoft Windows 98 的膝上型电脑到运行Microsoft Windows 2012 的大型多处理器的服务器等多种平台使用。
![图片[1]-总是期待在这里与你相逢!SQL Server 2016安装教程-总是期待在这里与你相逢!应用软件](http://www.ayyrj.com/wp-content/uploads/2023/04/frc-6c16675c077163989d2b87042a05e822.png)
注意:安装过程需要电脑连接网络,中途不能断网
说明:需要安装SQL全部功能则需要先安装JDK,若只需要安装数据库功能的话则可以不安装JDK
![图片[2]-总是期待在这里与你相逢!SQL Server 2016安装教程-总是期待在这里与你相逢!应用软件](http://www.ayyrj.com/wp-content/uploads/2023/04/frc-f6a7d153cb4604e98c9e96338b8dc8b0.jpeg)
2.解压后得到以下文件,进入JDK文件夹运行EXE安装程序
![图片[3]-总是期待在这里与你相逢!SQL Server 2016安装教程-总是期待在这里与你相逢!应用软件](http://www.ayyrj.com/wp-content/uploads/2023/04/frc-81e80d862179d715dd68982d7ae7d47d.jpeg)
3.点击“下一步”
![图片[4]-总是期待在这里与你相逢!SQL Server 2016安装教程-总是期待在这里与你相逢!应用软件](http://www.ayyrj.com/wp-content/uploads/2023/04/frc-1fb70c091d7ebfa553a9afe3e2897704.jpeg)
4.点击“下一步”
![图片[5]-总是期待在这里与你相逢!SQL Server 2016安装教程-总是期待在这里与你相逢!应用软件](http://www.ayyrj.com/wp-content/uploads/2023/04/frc-0f09b4f16fe5ef52f29841b36b2fcb5f.jpeg)
5.点击“下一步”
![图片[6]-总是期待在这里与你相逢!SQL Server 2016安装教程-总是期待在这里与你相逢!应用软件](http://www.ayyrj.com/wp-content/uploads/2023/04/frc-edc632b657eea501d679e9372966e8c0.jpeg)
6.点击关闭
![图片[7]-总是期待在这里与你相逢!SQL Server 2016安装教程-总是期待在这里与你相逢!应用软件](http://www.ayyrj.com/wp-content/uploads/2023/04/frc-e25f609ef747392a231c2604590eee4d.jpeg)
7.在此电脑图标上面右健属性,选择高级系统设置,点击环境变量
![图片[8]-总是期待在这里与你相逢!SQL Server 2016安装教程-总是期待在这里与你相逢!应用软件](http://www.ayyrj.com/wp-content/uploads/2023/04/frc-074cc1391700d8d3654d11b7e5764a56.jpeg)
8.在弹出的窗口,点击新建,输入变量名JAVA_HOME,变量值C:Program FilesJavajdk1.8.0_131 点击确定
![图片[9]-总是期待在这里与你相逢!SQL Server 2016安装教程-总是期待在这里与你相逢!应用软件](http://www.ayyrj.com/wp-content/uploads/2023/04/frc-1d8d0135e18f734d41d3c6400def34bc.jpeg)
9.点击新建输入变量名CLASSPATH 变量值.;%JAVA_HOME%libdt.jar;%JAVA_HOME%libtools.jar; 点击确定(注意最前面有一点)
![图片[10]-总是期待在这里与你相逢!SQL Server 2016安装教程-总是期待在这里与你相逢!应用软件](http://www.ayyrj.com/wp-content/uploads/2023/04/frc-ed61e8f52ad5204817bdb6865ad501bc.jpeg)
10.在系统变量中找到Path,点击编辑。在WindowsPowerShellv1.0后面输入%JAVA_HOME%bin;%JAVA_HOME%jrebin;点确定退出窗口
![图片[11]-总是期待在这里与你相逢!SQL Server 2016安装教程-总是期待在这里与你相逢!应用软件](http://www.ayyrj.com/wp-content/uploads/2023/04/frc-5489c04db793e2ba8463e595fb567641.jpeg)
11.在左下角输入CMD命令 打回车
![图片[12]-总是期待在这里与你相逢!SQL Server 2016安装教程-总是期待在这里与你相逢!应用软件](http://www.ayyrj.com/wp-content/uploads/2023/04/frc-f649bc236ca54550c6fdbc45098c0d0a.jpeg)
12.输入命令javac 打回车,显示以下信息说明配制成功
![图片[13]-总是期待在这里与你相逢!SQL Server 2016安装教程-总是期待在这里与你相逢!应用软件](http://www.ayyrj.com/wp-content/uploads/2023/04/frc-c67e6ce4e1356033dd765ef98fe033c0.jpeg)
13.win10系统可以直接双击打开ISO映像文件,打开后运行setup.exe安装程序
![图片[14]-总是期待在这里与你相逢!SQL Server 2016安装教程-总是期待在这里与你相逢!应用软件](http://www.ayyrj.com/wp-content/uploads/2023/04/frc-9ba33f68496d67d33b753f773ee4b201.jpeg)
14.选择安装界面,点击“第一项”
![图片[15]-总是期待在这里与你相逢!SQL Server 2016安装教程-总是期待在这里与你相逢!应用软件](http://www.ayyrj.com/wp-content/uploads/2023/04/frc-d0cb19ff82f9727e8f1c26e35a47bad0.jpeg)
15.密钥是自动填写的,如果没有自动填写那就需要手动输入“MDCJV-3YX8N-WG89M-KV443-G8249”点击“下一步”
![图片[16]-总是期待在这里与你相逢!SQL Server 2016安装教程-总是期待在这里与你相逢!应用软件](http://www.ayyrj.com/wp-content/uploads/2023/04/frc-08289f69071b222dbe16b948d50a0d5d.jpeg)
16.点击“我接受……”点击“下一步”
![图片[17]-总是期待在这里与你相逢!SQL Server 2016安装教程-总是期待在这里与你相逢!应用软件](http://www.ayyrj.com/wp-content/uploads/2023/04/frc-c9edcf51d33dbe12bf8da10e2472d28d.jpeg)
17.点击“下一步”
![图片[18]-总是期待在这里与你相逢!SQL Server 2016安装教程-总是期待在这里与你相逢!应用软件](http://www.ayyrj.com/wp-content/uploads/2023/04/frc-85e3efbefe0c6e5ecd74418da574f6f0.jpeg)
18.点击“下一步”
![图片[19]-总是期待在这里与你相逢!SQL Server 2016安装教程-总是期待在这里与你相逢!应用软件](http://www.ayyrj.com/wp-content/uploads/2023/04/frc-ccda55498705cc56044d6eb6d3e40c76.jpeg)
19.点击“下一步”
![图片[20]-总是期待在这里与你相逢!SQL Server 2016安装教程-总是期待在这里与你相逢!应用软件](http://www.ayyrj.com/wp-content/uploads/2023/04/frc-31153de3a6ddc72039001141592e676a.jpeg)
20.点击”全选”,选择“安装路径”
![图片[21]-总是期待在这里与你相逢!SQL Server 2016安装教程-总是期待在这里与你相逢!应用软件](http://www.ayyrj.com/wp-content/uploads/2023/04/frc-834a30273c4c0dd0e7564af0346463c6.jpeg)
21.点击“下一步”
![图片[22]-总是期待在这里与你相逢!SQL Server 2016安装教程-总是期待在这里与你相逢!应用软件](http://www.ayyrj.com/wp-content/uploads/2023/04/frc-2dad4ccc09227daeaea6e360480c2310.jpeg)
22.点击“下一步”
![图片[23]-总是期待在这里与你相逢!SQL Server 2016安装教程-总是期待在这里与你相逢!应用软件](http://www.ayyrj.com/wp-content/uploads/2023/04/frc-f503a2a19dbf213ce4ac111803323f91.jpeg)
23.点击“下一步”
![图片[24]-总是期待在这里与你相逢!SQL Server 2016安装教程-总是期待在这里与你相逢!应用软件](http://www.ayyrj.com/wp-content/uploads/2023/04/frc-0b15fd83ad413d7cd7e19f55ab4e4d54.jpeg)
24.添加当前用户,点击“下一步”
![图片[25]-总是期待在这里与你相逢!SQL Server 2016安装教程-总是期待在这里与你相逢!应用软件](http://www.ayyrj.com/wp-content/uploads/2023/04/frc-c26dafd000af1b15df3b978a8684ff1a.jpeg)
25.添加当前用户,点击“下一步”
![图片[26]-总是期待在这里与你相逢!SQL Server 2016安装教程-总是期待在这里与你相逢!应用软件](http://www.ayyrj.com/wp-content/uploads/2023/04/frc-c0e15a233f01fc88793429fd7f28300b.jpeg)
26.点击“下一步”
![图片[27]-总是期待在这里与你相逢!SQL Server 2016安装教程-总是期待在这里与你相逢!应用软件](http://www.ayyrj.com/wp-content/uploads/2023/04/frc-271691ed7e6b6cb3bfb262b18369fbf6.jpeg)
28.添加当前用户,点击“下一步”
![图片[28]-总是期待在这里与你相逢!SQL Server 2016安装教程-总是期待在这里与你相逢!应用软件](http://www.ayyrj.com/wp-content/uploads/2023/04/frc-d6e8cf5241ec2b42ecc6978376465eba.jpeg)
29.点击“下一步”
![图片[29]-总是期待在这里与你相逢!SQL Server 2016安装教程-总是期待在这里与你相逢!应用软件](http://www.ayyrj.com/wp-content/uploads/2023/04/frc-34dce1a98ff7c0db8e594cfe6f11d5e2.jpeg)
30.点击接受,点击“下一步”
![图片[30]-总是期待在这里与你相逢!SQL Server 2016安装教程-总是期待在这里与你相逢!应用软件](http://www.ayyrj.com/wp-content/uploads/2023/04/frc-a72900f792bdae9408d4f6c7a53a83ee.jpeg)
31.点击“安装”
![图片[31]-总是期待在这里与你相逢!SQL Server 2016安装教程-总是期待在这里与你相逢!应用软件](http://www.ayyrj.com/wp-content/uploads/2023/04/frc-25d1aec363bd4b47d4b8bae95edf067d.jpeg)
32.正在安装中,请耐心等待
![图片[32]-总是期待在这里与你相逢!SQL Server 2016安装教程-总是期待在这里与你相逢!应用软件](http://www.ayyrj.com/wp-content/uploads/2023/04/frc-7d7673b18bc8ebfcb3d1e3ffe685a755.jpeg)
33.安装完成,点击“关闭”
![图片[33]-总是期待在这里与你相逢!SQL Server 2016安装教程-总是期待在这里与你相逢!应用软件](http://www.ayyrj.com/wp-content/uploads/2023/04/frc-9a0dcc94a8c0e44a86478192119acd7d.jpeg)
34.顺利安装完成
![图片[34]-总是期待在这里与你相逢!SQL Server 2016安装教程-总是期待在这里与你相逢!应用软件](http://www.ayyrj.com/wp-content/uploads/2023/04/frc-95e16c4d28eb173e3e8adb74858e3f72.jpeg)
35.打开数据库管理界面如下
![图片[35]-总是期待在这里与你相逢!SQL Server 2016安装教程-总是期待在这里与你相逢!应用软件](http://www.ayyrj.com/wp-content/uploads/2023/04/frc-fd2b298cbf3abb6bcb558e8a4a7ed154.jpeg)
安装结束
感谢您的来访,获取更多精彩文章请收藏本站。








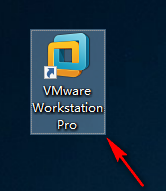

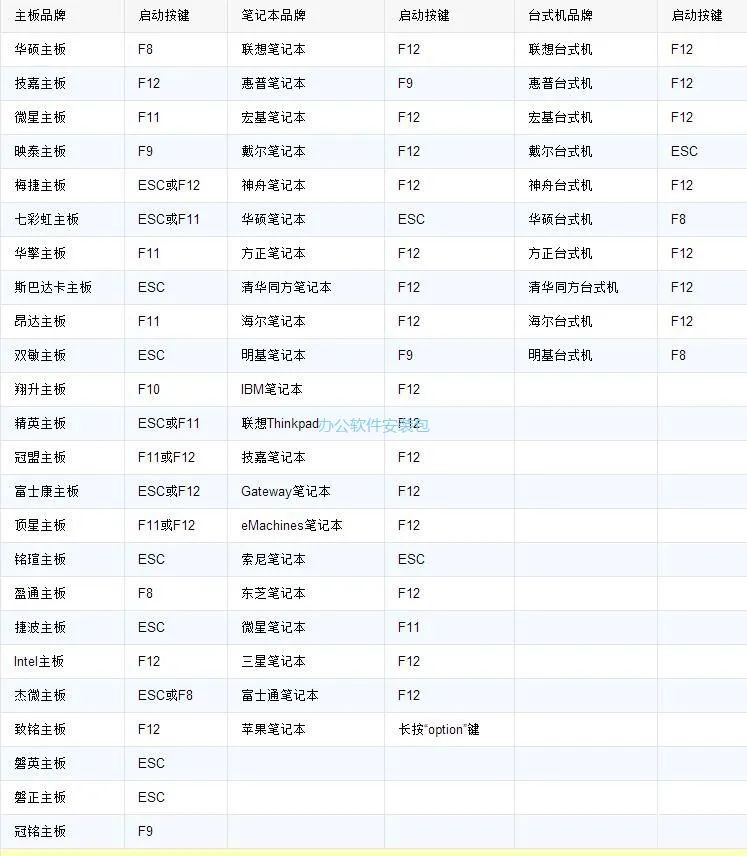





暂无评论内容