Windows 10,是由微软公司(Microsoft)开发的操作系统,应用于计算机和平板电脑等设备。Windows 10在易用性和安全性方面有了极大的提升,除了针对云服务、智能移动设备、自然人机交互等新技术进行融合外,还对固态硬盘、生物识别、高分辨率屏幕等硬件进行了优化完善与支持
2、Win10 v1607与Win10 v20H2安装方法类似,该文以Win10 v1607为例写的图文教程。
下载系统工具与原版win10系统32位或64位镜像文件,储存于U盘或自己电脑里,安装前:明确自己电脑启动项快捷键是什么 。目前最新U盘启动快捷热键一览表格。
![图片[1]-总是期待在这里与你相逢!U盘安装Win10原版纯净系统教程-总是期待在这里与你相逢!应用软件](http://www.ayyrj.com/wp-content/uploads/2023/03/frc-babcb9d979663be23ba15057aee297ae.jpeg)
![图片[2]-总是期待在这里与你相逢!U盘安装Win10原版纯净系统教程-总是期待在这里与你相逢!应用软件](http://www.ayyrj.com/wp-content/uploads/2023/03/frc-f453176697c31141262941077cc4f8cc.png)
3.这里不用操作,过一会自动进入PE系统。
![图片[3]-总是期待在这里与你相逢!U盘安装Win10原版纯净系统教程-总是期待在这里与你相逢!应用软件](http://www.ayyrj.com/wp-content/uploads/2023/03/frc-2793b9699575619ab4b550ea3c58633e.png)
4.进入PE系统后,打开此电脑。
![图片[4]-总是期待在这里与你相逢!U盘安装Win10原版纯净系统教程-总是期待在这里与你相逢!应用软件](http://www.ayyrj.com/wp-content/uploads/2023/03/frc-c12e280e76fd4a4efa2ed5ae2fa1553c.png)
5.在C盘鼠标右键,选择格式化清除老系统数据。
![图片[5]-总是期待在这里与你相逢!U盘安装Win10原版纯净系统教程-总是期待在这里与你相逢!应用软件](http://www.ayyrj.com/wp-content/uploads/2023/03/frc-26e121a1b1aeaf54aabeaa2f02073f0b.png)
6.点击开始。
![图片[6]-总是期待在这里与你相逢!U盘安装Win10原版纯净系统教程-总是期待在这里与你相逢!应用软件](http://www.ayyrj.com/wp-content/uploads/2023/03/frc-9ee04899fb2091e2d7a3bcb031bdaec3.png)
7.点击确定。
![图片[7]-总是期待在这里与你相逢!U盘安装Win10原版纯净系统教程-总是期待在这里与你相逢!应用软件](http://www.ayyrj.com/wp-content/uploads/2023/03/frc-ae18e4a14478a3aa9ab2646277e2f83e.png)
8.格式化完成,点击确定。
![图片[8]-总是期待在这里与你相逢!U盘安装Win10原版纯净系统教程-总是期待在这里与你相逢!应用软件](http://www.ayyrj.com/wp-content/uploads/2023/03/frc-249935903924ac03da8a781fc22b0c4c.png)
9.打开桌面Windows安装器。
10.点击选择我们存于U盘的win10系统镜像文件,点击打开。
![图片[9]-总是期待在这里与你相逢!U盘安装Win10原版纯净系统教程-总是期待在这里与你相逢!应用软件](http://www.ayyrj.com/wp-content/uploads/2023/03/frc-ec216ff1a1b35b3959ac8ef3bbde66a7.png)
1选择引导驱动器,这里不用任何操作。如果是新电脑预装的windows系统,重装系统的话一般为GPT分区,引导为最后一个盘,老电脑为MBR分区表,一般为C盘,小编这里是GPT分区,所以默认引导驱动器为Z盘。
附:图中的三个灯不出现红灯(绿灯和黄灯均为正常)说明驱动器磁盘选择正确;若亮红灯说明选择引导驱动器磁盘选择错误,请重新选择引导驱动器磁盘,直到选择磁盘后不出现红灯。
![图片[10]-总是期待在这里与你相逢!U盘安装Win10原版纯净系统教程-总是期待在这里与你相逢!应用软件](http://www.ayyrj.com/wp-content/uploads/2023/03/frc-fe5404e2169f19159950d2494ba26cb6.png)
12.选择安装系统的位置,这里我们选择C盘。
![图片[11]-总是期待在这里与你相逢!U盘安装Win10原版纯净系统教程-总是期待在这里与你相逢!应用软件](http://www.ayyrj.com/wp-content/uploads/2023/03/frc-89bd7597557d5dff5d3b3f82abc25dee.png)
13.选择安装系统版本,这里我们选择专业版,点击开始安装。
![图片[12]-总是期待在这里与你相逢!U盘安装Win10原版纯净系统教程-总是期待在这里与你相逢!应用软件](http://www.ayyrj.com/wp-content/uploads/2023/03/frc-a7b53c173f6ccd15a8ca99a403af746c.png)
14.点击确定。
![图片[13]-总是期待在这里与你相逢!U盘安装Win10原版纯净系统教程-总是期待在这里与你相逢!应用软件](http://www.ayyrj.com/wp-content/uploads/2023/03/frc-9547ca59390c01805e0c60d39cfa963f.png)
15.系统安装中……
![图片[14]-总是期待在这里与你相逢!U盘安装Win10原版纯净系统教程-总是期待在这里与你相逢!应用软件](http://www.ayyrj.com/wp-content/uploads/2023/03/frc-ed64d58e746271e19cd30a5f451e6819.png)
16.提示已完成,此时拔掉U盘,点击重启。
![图片[15]-总是期待在这里与你相逢!U盘安装Win10原版纯净系统教程-总是期待在这里与你相逢!应用软件](http://www.ayyrj.com/wp-content/uploads/2023/03/frc-e8ca7459c176f8bd6845cba8251bc7bf.png)
若点击“重启”后电脑未能重新启动,点击左下角图标,点击重启即可。
![图片[16]-总是期待在这里与你相逢!U盘安装Win10原版纯净系统教程-总是期待在这里与你相逢!应用软件](http://www.ayyrj.com/wp-content/uploads/2023/03/frc-377b6b4295ee55fd52e930c6bc0fdd28.png)
17.系统正在安装,期间电脑会重启数次。
![图片[17]-总是期待在这里与你相逢!U盘安装Win10原版纯净系统教程-总是期待在这里与你相逢!应用软件](http://www.ayyrj.com/wp-content/uploads/2023/03/frc-aeedfeda4ecc6c34c8d832c441f0849a.png)
18.点击下一步。
![图片[18]-总是期待在这里与你相逢!U盘安装Win10原版纯净系统教程-总是期待在这里与你相逢!应用软件](http://www.ayyrj.com/wp-content/uploads/2023/03/frc-291a241d00509e7ba6b73675998ffd88.png)
19.提示输入产品密钥,点击以后再说。
![图片[19]-总是期待在这里与你相逢!U盘安装Win10原版纯净系统教程-总是期待在这里与你相逢!应用软件](http://www.ayyrj.com/wp-content/uploads/2023/03/frc-41bf79f18743619a562ea07509edc360.png)
20.点击接受。
![图片[20]-总是期待在这里与你相逢!U盘安装Win10原版纯净系统教程-总是期待在这里与你相逢!应用软件](http://www.ayyrj.com/wp-content/uploads/2023/03/frc-8ba815842dccbb8121525517c82f3176.png)
2点击使用快速设置。
![图片[21]-总是期待在这里与你相逢!U盘安装Win10原版纯净系统教程-总是期待在这里与你相逢!应用软件](http://www.ayyrj.com/wp-content/uploads/2023/03/frc-7662144c9a95d6e8f79391c4af118d38.png)
22.选择我拥有它,点击下一页。
23.点击跳过此步骤。
![图片[22]-总是期待在这里与你相逢!U盘安装Win10原版纯净系统教程-总是期待在这里与你相逢!应用软件](http://www.ayyrj.com/wp-content/uploads/2023/03/frc-3288a8d9e4797413ca1522049a8e6860.png)
24.按自己需求设置用户名,支持中英文用户名,点击下一步。
![图片[23]-总是期待在这里与你相逢!U盘安装Win10原版纯净系统教程-总是期待在这里与你相逢!应用软件](http://www.ayyrj.com/wp-content/uploads/2023/03/frc-f0b621e0eff2252f9e55fd9eb8e38a8e.png)
25.点击暂不。
![图片[24]-总是期待在这里与你相逢!U盘安装Win10原版纯净系统教程-总是期待在这里与你相逢!应用软件](http://www.ayyrj.com/wp-content/uploads/2023/03/frc-ae58972dfd5165f7d708fca1db7dc1cf.png)
26.纯净无任何软件插件系统界面。
![图片[25]-总是期待在这里与你相逢!U盘安装Win10原版纯净系统教程-总是期待在这里与你相逢!应用软件](http://www.ayyrj.com/wp-content/uploads/2023/03/frc-4f82d22534b4ac83a135c18748fba7ed.png)
27.打开回收站,在电脑分区中找到系统工具。
![图片[26]-总是期待在这里与你相逢!U盘安装Win10原版纯净系统教程-总是期待在这里与你相逢!应用软件](http://www.ayyrj.com/wp-content/uploads/2023/03/frc-ec1d13714ef2065816780017b6276ffb.png)
28.双击打开系统工具文件夹。
![图片[27]-总是期待在这里与你相逢!U盘安装Win10原版纯净系统教程-总是期待在这里与你相逢!应用软件](http://www.ayyrj.com/wp-content/uploads/2023/03/frc-27fb924bf37e6e7ae209e5fb93889109.png)
29.进入解压软件文件夹,选择安装RAR解压软件,这里我们右键以管理员身份运行winrar 64位的安装包。
![图片[28]-总是期待在这里与你相逢!U盘安装Win10原版纯净系统教程-总是期待在这里与你相逢!应用软件](http://www.ayyrj.com/wp-content/uploads/2023/03/frc-c38167b8551ed1fdccd05b8172be4adf.png)
30.解压软件安装成功后,右键解压激活工具。
![图片[29]-总是期待在这里与你相逢!U盘安装Win10原版纯净系统教程-总是期待在这里与你相逢!应用软件](http://www.ayyrj.com/wp-content/uploads/2023/03/frc-0f93e97a275927f6439d75357384cb70.png)
3解压后得到二个激活工具,进行系统激活操作。
温馨提示:若没有License或打不开此程序,请关闭电脑杀毒软件和防火墙(Win10系统还需要关闭Defender实时保护)后重新解压。
方法一:
1)右键以管理员的方式打开License1。
![图片[30]-总是期待在这里与你相逢!U盘安装Win10原版纯净系统教程-总是期待在这里与你相逢!应用软件](http://www.ayyrj.com/wp-content/uploads/2023/03/frc-1ce847e91ff506d4a89625c445f908b4.png)
2)点击激活Windows。如若激活不成功,可跳到第35步先安装网卡驱动;此为联网状态下的激活方式。
![图片[31]-总是期待在这里与你相逢!U盘安装Win10原版纯净系统教程-总是期待在这里与你相逢!应用软件](http://www.ayyrj.com/wp-content/uploads/2023/03/frc-beb873cb21b69f5567a922d704f34b6c.png)
3)点击确定。
![图片[32]-总是期待在这里与你相逢!U盘安装Win10原版纯净系统教程-总是期待在这里与你相逢!应用软件](http://www.ayyrj.com/wp-content/uploads/2023/03/frc-6c82b4e8e9fbff568d0569a26e9d3eb8.png)
方法二:
1)右键以管理员的方式打开License2。
![图片[33]-总是期待在这里与你相逢!U盘安装Win10原版纯净系统教程-总是期待在这里与你相逢!应用软件](http://www.ayyrj.com/wp-content/uploads/2023/03/frc-fe4bdeed524f85e3bacd059e0588f4c6.png)
2)点击Windows激活,激活成功会显示【成功地激活了产品】。
32.在桌面空白处,右键选择个性化,点击主题,桌面图标设置。
![图片[34]-总是期待在这里与你相逢!U盘安装Win10原版纯净系统教程-总是期待在这里与你相逢!应用软件](http://www.ayyrj.com/wp-content/uploads/2023/03/frc-4d3e3676c0361955b49828861ea60755.png)
33.全部勾选后,点击确定,这时桌面上就有常用windows图标了。
![图片[35]-总是期待在这里与你相逢!U盘安装Win10原版纯净系统教程-总是期待在这里与你相逢!应用软件](http://www.ayyrj.com/wp-content/uploads/2023/03/frc-8255ea8e42a04153555c5e9bb59657c2.png)
34.在此电脑右键属性,查看激活状态,显示windows已激活。
![图片[36]-总是期待在这里与你相逢!U盘安装Win10原版纯净系统教程-总是期待在这里与你相逢!应用软件](http://www.ayyrj.com/wp-content/uploads/2023/03/frc-3339abb9dd67ddbb0bfd5d7e0c9ad90f.png)
35.右键以管理员的方式运行【360驱动大师】,此驱动软件集成网卡驱动程序。
温馨提示:由于驱动软件经常更新,如若打不开此软件,可以到360官网下载驱动大师网卡版【http://weishi.360.cn/qudongdashi】。
![图片[37]-总是期待在这里与你相逢!U盘安装Win10原版纯净系统教程-总是期待在这里与你相逢!应用软件](http://www.ayyrj.com/wp-content/uploads/2023/03/frc-77d0a84997a2a26ab023bdc059c4ba25.png)
36.勾选【我已阅读】点击立即安装。
![图片[38]-总是期待在这里与你相逢!U盘安装Win10原版纯净系统教程-总是期待在这里与你相逢!应用软件](http://www.ayyrj.com/wp-content/uploads/2023/03/frc-bbd477ac9491f90b1c03ab541b465a27.png)
37.点击驱动安装界面,自动检测电脑需要安装的驱动,点击一键安装。
安装结束
感谢您的来访,获取更多精彩文章请收藏本站。








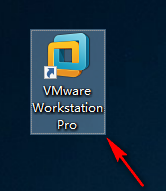






暂无评论内容